Как восстановить отформатированную флешку: программы для восстановления удаленных данных. Восстановление информации с отформатированной флешки Как восстановить память флешки после форматирования
Утеря данных с флеш накопителя — довольно распространенное явление. И часто среди задаваемых вопросов есть «восстановление флешки после форматирования». Само восстановление флешки после форматирования возможно, но не всегда. Об этой далее в статье.
Прежде чем начать описывать процесс восстановление флешки после форматирования, нужно упомянуть о том, что восстановить данные можно лишь в том случае, если сама флешка после форматирования больше не использовалась для записи какой либо информации.
Поэтому, если Вы собрались восстановить данные, после использования накопителя для записи файлов, то уже вероятность восстановить необходимые данные сводится на «нет».
Учитывайте и то, что восстановлению подлежит флешка, которая была отформатирована в режиме «Быстрое форматирование», если же нет, то восстановить файлы просто нереально.
Существует несколько программ для восстановления данных из накопителя. О некоторых из них, мы сегодня поговорим.
Восстановление флешки после форматирования программой RS Partition Recovery
Самое первое, что нужно сделать, это скачать и установить программу на свой компьютер или ноутбук http://recovery-software.ru/downloads .

После установки, выбираем сам накопитель, с которым Вы собираетесь работать.
Теперь появится окно «Тип анализа», где следует выбрать «Полный анализ», это поможет системе более досконально просканировать накопитель.

По окончанию работы Вам покажут папки, которые удалось обнаружить. Если нажать на одну из них, можете посмотреть содержание папки.
Можно использовать инструмент «Фильтр», таким образом, на экран будут выведены только те файлы, которые Вы удалили.
Чтобы перейти к опции, Вам нужно будет войти в панель «Вид». Более того, можно выбрать опцию «Поиск», так Вы сможете найти файлы по названию, дате создания, и даже по размеру.

Перейдем к самому восстановлению. Программа дает возможность, как восстановить файл, так и целиком раздел. Вам нужно будет сделать выбор.

После чего на главной панели, нажать кнопку « Восстановить». Если же Вам нужно несколько файлов восстановить, используйте раздел «Панель списка восстановления», и перетащите их на ссылку. Нажмите на правую кнопку мышки « Добавить для восстановления».

Если Вы уже все выполнили, переходим к главному меню – «файл восстановить из списка». А уже в следующем окне, выбираем способ, как сохранить файлы.

Помните, что нельзя сохранять файлы на накопитель, из которого их же и восстанавливаете.
Восстановление флешки после форматирования программой R-Studio
Еще один способ восстановить информацию с флеш накопителя – это программа R-Studio.

После установки программы, запустите ее, выберите, откуда Вы будет восстанавливать данные. Выбираем непосредственно сам накопитель.


Во время сканирования, на мониторе Вы увидите процесс восстановления, и сколько времени осталось до завершения.

После того как сканирование окончится, вы увидите напротив флешки надпись «Extra Found Files».

Нажав на него, Вы увидите весь список файлов, которые нашла программа. Осталось выбрать необходимый для восстановления или же просто восстановить весь список предложенных файлов. Как видите, сам процесс очень простой и занимает не так уж и много времени!

Надеемся, что наша статья помогла Вам, и Вы решили проблему с восстановлением данных с флеш накопителя.
USB-флешка — не самое подходящее устройство для постоянного хранения файлов, но в жизни бывает всякое. И ситуации, когда ценные данные, находившиеся только на ней, были случайно стерты, случаются регулярно. Однако примерно в половине случаев горю можно помочь — восстановить удаленные файлы с флешки. При каких обстоятельствах это возможно и как это сделать, читайте дальше.
Зря обнадеживать не буду: шансы на успешное восстановление данных с USB-флешек ниже, чем со стационарных накопителей — жестких дисков ПК и ноутбуков и постоянной памяти мобильных устройств. Причина в том, что флешки обычно используют для переноса файлов с одного девайса на другой. И случайно удаленные данные чаще всего оказываются попросту перезаписаны, иногда даже не по одному разу. А перезапись, к сожалению, уничтожает информацию безвозвратно.
Полное или частичное восстановление файлов собственными силами возможно в следующих случаях:
- Пользователь удалил их вручную.
- Накопитель был отформатирован средствами операционной системы.
- Файлы стали недоступны после атаки вируса.
- Файлы пропали после разбивки флешки на разделы.
- Произошел логический сбой файловой системы: она стала определяется как RAW — неизвестная, либо Windows и программы считают все пространство девайса неразмеченным.
Шансы на восстановление крайне низки или равны нулю, если:
- Флешка физически неисправна — не определяется компьютером вообще или распознается как неизвестное устройство, доступ к ее памяти либо отсутствует полностью, либо размер последней составляет несколько Кб вместо десятков Гб. Исключение — относительно простые поломки, не затрагивающие контроллер и память девайса.
- Файлы были удалены при помощи программы-шредера.
- Флешка была отформатирована низкоуровнево (по сути — переразмечена и перезаписана) либо перепрошита (подверглась перезаписи микрокода контроллера).
- Файлы зашифрованы, а ключа для расшифровки нет. Может быть следствием атаки вируса-шифровальщика или действий пользователя (зашифровал, а ключ потерял). В первом случае восстановить файлы иногда удается, если есть подходящий дешифратор.
При физических и сложных логических неисправностях восстановление данных с флеш-накопителей иногда возможно, но зачастую обходится владельцу очень дорого — до нескольких десятков тысяч рублей (столько может стоить даже не результат, а попытка восстановления). Поэтому в таких ситуациях многие предпочитают попрощаться с файлами навсегда.
Как увеличить вероятность успеха
Даже если ваш случай относится к категории простых, дабы увеличить шансы на успешное восстановление, придерживайтесь следующих правил:
- Чем меньше операций производилось с файловой системой накопителя, тем лучше результат. Поэтому приступайте к восстановлению сразу, как только заметили пропажу файлов.
- Восстановленные данные сохраняйте только на другой физический носитель (жесткий диск компьютера, вторую флешку и т. п.).
- Старайтесь восстановить всё за один сеанс. Не прерывайте его без крайней необходимости.
- Если не помогает одна программа восстановления, используйте другие. Иногда простые бесплатные утилиты оказываются эффективнее дорогостоящих платных. Что поможет в вашем случае — заранее узнать невозможно, поэтому пробуйте всё, что доступно.
- Если программа восстановления способна создавать и сохранять образы файловых систем накопителей, обязательно используйте эту возможность. В случае неожиданного выхода флешки из строя или случайной перезаписи до окончания считывания вы сможете восстановить данные из образа.
7 лучших программ для восстановления данных с флешек
Некоторые из программ восстановления данных с запоминающих устройств вам, возможно, уже знакомы. Наш сайт рассказывал о них в статье про . Сегодня наша коллекция пополнится еще семью приложениями такого же назначения. Может быть, именно какое-то из них и окажется для вас спасительным.
R.saver
Wise Data Recovery
Wise Data Recovery — еще одно достойное средство восстановления информации со стационарных и переносных накопителей. Выпускается только в Windows-версии. Как и предшественники, работает без установки на жесткий диск. Отличается высокой скоростью сканирования и отображает возможность восстановления каждого найденного объекта.
Если возле файла стоит:
- Красный кружок — данные полностью перезаписаны, восстановить их не удастся.
- Желтый кружок — перезапись частичная, успех не гарантирован.
- Зеленый кружок — файл не перезаписан и пригоден к восстановлению.
При клике по «зеленым» файлам, если это картинка или документ, программа показывает их миниатюры (если сохранились). Также в ней присутствует функция поиска определенных типов данных по ключевым словам: картинки (imagies), аудио (audios), видео (videos), документы (documents), архивы (compressed files) и почта (emails).
Wise Data Recovery — полностью бесплатное приложение и, кстати, с поддержкой русского языка.

Как пользоваться Wise Data Recovery:
- Распакуйте архив с программой в любую папку и запустите исполняемый файл WiseDataRecovery.exe.
- Выберите из списка нужный носитель и нажмите «Scan» (Сканировать).
- Отметьте в списке файлы, которые хотите восстановить. Нажмите кнопку «Recover».
- Укажите место сохранения файлов на жестком диске.
Disk Drill
Утилита Disk Drill , хорошо знакомая многим пользователям Mac OS X, некоторое время назад появилась и в Windows-версии. Точнее, в двух: бесплатной — free, и платной — pro. Бесплатная позволяет восстановить до 1 Гб информации, платная — без ограничений.
В отличие от трех предыдущих приложений, Disk Drill требует обязательной установки на компьютер (за что получает минус, так как эта незамысловатая операция может привести к перезаписи данных, которые пользователь как раз и собрался восстановить). Но зато имеет ряд полезностей, которых нет у других.
При постоянном использовании Disk Drill ведет учет удаленных файлов, а также создает их резервные копии, что повышает шансы на их восстановление даже спустя время. Кроме того, он поддерживает любые типы запоминающих устройств и практически все файловые системы (ему известно более 300 уникальных сигнатур файлов).
Disk Drill не имеет русскоязычной локализации, но пользоваться им довольно просто.

Как восстановить удаленные файлы с помощью Disk Drill:
- Установите приложение на ПК и запустите с правами администратора.
- Выберите из списка носителей USB-флешу с удаленными данными.
- Откройте выпадающий список рядом к кнопкой Recover, которая находится напротив флешки, и кликните желаемый тип сканирования: «Run all recovery methods» (использовать все методы поиска и восстановления), «Quick scan» (быстрая проверка), «Deep scan» (глубокая проверка) или «Load last scanning session» (загрузить результат последней проверки). Нажмите кнопку «Recover» (или «Continue», если вы уже начали работать с носителем).
- В следующем окне, которое откроется после сканирования, выберите из списка нужные файлы, укажите место их сохранения и еще раз щелкните «Recover».

RS File Recovery
RS File Recovery — платное русскоязычное приложение. Помимо основного — восстановления информации с физических накопителей, оно способно сохранять и в последующем работать с их образами. После создания образа физическое устройство с данными можно отключить, так как всё его содержимое программа уже «запомнила». Кроме того, в приложении есть встроенный HEX-редактор для ручной побайтовой коррекции файлов, а также клиент FTP для выгрузки восстановленного на сетевые ресурсы.
После анализа запоминающего устройства RS File Recovery выводит информацию о данных на нем — когда созданы, когда изменены, можно ли восстановить. Эти сведения отображаются в нижней панели окна.
К сожалению, в бесплатной демо-версии утилиты функция восстановления не работает, доступен только просмотр. Стоимость лицензии начинается от 999 рублей.
Как и Disk Drill, RS File Recovery требует установки на компьютер.

Как пользоваться RS File Recovery:
- Запустите приложение. Выберите из списка носителей флешку, просто кликнув по ней. Все ее содержимое, включая удаленные файлы, отобразится в средней части окна.
- Щелкните по объекту, который хотите восстановить. Информация о нем, включая прогноз, будет показана на панели снизу.
- Перетащите нужные файлы в список восстановления в правой части окна и кликните кнопку «Восстановить».
- Выберите метод сохранения: на жесткий диск, на CD/DVD, в Интернет по FTP или преобразование в виртуальный образ ISO.

- Укажите конечную папку на жестком диске. При выборе других методов сохранения следуйте инструкциям помощника.
Ontrack EasyRecovery
Ontrack EasyRecovery — одна из самых функциональных и эффективных программ восстановления информации, основной конкурент лидера индустрии R-Studio. Она успешно вытягивает данные даже с сильно поврежденных носителей, поддерживает все типы файловых систем и более 250 форматов файлов, создает виртуальные образы физических запоминающих устройств, может загружаться с DVD и USB-флешек, а также обладает массой других полезностей.
EasyRecovery выпускается в нескольких платных редакциях с различным набором функций. Самая недорогая — домашняя, обойдется пользователю в $79 в год. Профессиональные, корпоративные и специализированные (для серверов) стоят от $299 до $3000 за годовую лицензию.
Несмотря на грандиозность возможностей, воспользоваться этой программой сможет даже начинающий юзер, так как каждый этап работы сопровождает встроенный помощник. Ошибиться невозможно еще и потому, что она полностью переведена на русский язык.

Как пользоваться Ontrack EasyRecovery:
- Запустите приложение (оно выпускается в установочной, портабельной и, как уже говорилось, загрузочной версиях). Укажите тип носителя, на котором находятся удаленные данные.
- Выберите том для сканирования (если это флешка, то на ней, как правило, всего один том).
- Выберите сценарий восстановления. Восстановить объекты после удаления и форматирования — разные сценарии. Для начала попробуйте применить первый — он работает быстрее, а если не помогло — второй.
- Если данные пострадали в результате логического сбоя, укажите один или несколько типов файловых систем, которые могут быть на носителе.

- Еще раз проверьте правильность условий и подтвердите выбор. После этого программа начнет сканирование флешки.
- После окончания сканирования выделите в списке нужные объекты (чтобы выделить несколько, нажмите и удерживайте клавишу Ctrl). Кликните кнопку «Сохранить» в верхней панели главного окна и укажите конечную папку на жестком диске.
Чтобы создать образ запоминающего устройства и в дальнейшем работать с ним, после запуска программы выберите девайс в списке носителей, откройте меню «Файл» и кликните «Создать файл образа».

Active UNDELETE
Active UNDELETE — еще одна платная утилита, которая успешно справляется с восстановлением отдельных удаленных объектов и целых разделов диска. Поддерживает любые виды носителей, все файловые системы и более 200 различных форматов файлов. Помимо основой задачи позволяет решать сопутствующие — исправлять ошибки таблицы разделов и загрузочных записей, создавать, форматировать и удалять тома диска и т. д. Как и основная масса платных аналогов, Active UNDELETE поддерживает создание виртуальных образов накопителей.
Демонстрационная версия программы, доступная для бесплатного скачивания, обладает полным набором функций, но не позволяет восстанавливать файлы больше 1 Mb.
Интерфейс Active UNDELETE исключительно англоязычный, однако пользоваться утилитой легко, так как каждое действие сопровождает мастер.
Портабельной версии у нее, к сожалению, нет. Только установочная.

Как работать с Active UNDELETE:
- Запустите программу. Кликните в первом открывшемся окне «Recover deleted files» (восстановить удаленные файлы). Этим вы запустите мастер восстановления.
- Первое окно мастера — краткая справка о работе программы на английском языке. Для перехода к следующему шагу нажмите «Next».
- Далее выберите одно или несколько устройств, на которых находятся нужные файлы. Нажмите «Next» и в следующем окне — «Scan».
- После сканирования отметьте объекты, которые хотите восстановить, и перейдите к следующему шагу.
- Задайте параметры сохранения — папку, имена файлов, переименование в случае совпадений и т. д. Можете оставить всё по умолчанию.

- Последний шаг- непосредственно восстановление. Чтобы его запустить, нажмите кнопку «Recover files and folders».
Если хотите создать виртуальный образ флешки, откройте в главном окне раздел «Disk image management» и запустите мастер «Create disk image».
Если кто-то случайно отформатировал вашу флешку, то не расстраивайтесь – удаленные данные можно вернуть после форматирования. Единственное условие: форматирование должно быть быстрое, а не низкоуровневое, при котором уничтожаются не только данные, но и файловая система. Используя специальные программы, можно быстро восстановить файлы, стертые с флешки или карты памяти.
Правила восстановления
Чтобы восстановить информацию после форматирования карты памяти или флешки, нужно соблюсти несколько простых правил:
- Не записывать новую информацию на флешку/карту памяти. Если нужные данные будут перезаписаны, то уже никакая программа не поможет их вернуть.
- Восстанавливать файлы нужно на другой накопитель – например, жесткий диск. Если вы вернете информацию на форматированную флешку или карту памяти, то в процессе перезаписи отдельные данные могут быть утеряны.
Следование этим правилам в совокупности с применением подходящего программного обеспечения позволит с вероятностью в 99% восстановить удаленные в результате форматирования файлы.
Программы для восстановления
В интернете можно найти много утилит, в описании которых сказано, что они могут вернуть информацию после форматирования. Однако на практике не каждая программа справляется с поставленной задачей.
В частности, программа (стоимостью 290 рублей) в тестах показывает результат в 90 процентов, а популярная бесплатная программа Recuva возвращает примерно 80% файлов. Хороший показатель, но если среди оставшихся 20% будут важные данные, то какой смысл в использовании подобной программы? Поэтому мы рассмотрим проверенные варианты, которые в тестах продемонстрировали, что умеют возвращать всю информацию, стертую после форматирования флешки или карты памяти.
RS File Recovery
Вернуть файлы после форматирования помогает программа RS File Recovery. Единственный недостаток этой утилиты – в бесплатном режиме данные нельзя сохранить. Зато удобный мастер позволяет быстро восстановить с форматированной карты памяти ту информацию, которая вам нужна.
Чем больше информации об удаленных файлах вы зададите, тем быстрее программа их найдет и восстановит. Если нужные документы обнаружены, можно подумать о том, где взять лицензионный ключ. Но есть и другие программы, с помощью которых можно восстановить удаленные данные без регистрации.
R-Studio
В тоже есть своеобразный мастер восстановления, но возможностей для фильтрации файлов здесь чуть меньше:

Photorec
Если вы решите использовать утилиту Photorec, то создайте предварительно на системном диске папку, в которую будут сохраняться восстановленные файлы. Так как программа не имеет интерфейса в привычном для современного пользователя понимании, то лучше заранее подготовиться к её применению.

Неподготовленному пользователю программа Photorec после других утилит покажется сложной и несовременной, но внешняя привлекательность здесь не главное. Эта утилита бесплатно возвращает все удаленные при форматировании файлы, ради этого стоит разобраться, как с ней работать.
У человека могут по разным причинам возникнуть проблемы со съемным диском, на котором хранится важная информация. Носитель мог перестать отображать файлы или вовсе не стал читаться. Существует несколько мощных специализированных программ, которые помогут решить эту проблему.
В каких случаях возможно восстановление флешки
Если что-то произошло с вашим накопителем, то запомните, что повысить шансы на восстановление можно, если не:
- выполнять повторное форматирование;
- записывать поверх новые данные;
- создавать новые папки.
Отвечая на вопрос, можно ли восстановить удаленные файлы с флешки, следует понимать, что сразу после нажатия «удалить» документы не отправляются целиком в корзину. Сначала стираются данные из файловой таблицы накопителя, потому используя специальный софт, можно вернуть их обратно. Точно такая же ситуация происходит с жёстким диском на компьютере, поэтому реконструкция на нем тоже возможна. Существует несколько распространенных причин пропажи данных со съемного носителя:
- Человеческий фактор. В ходе необдуманных действий вы самостоятельно удалили имеющиеся данные с флешки. Вернуть их в этом случае будет легче всего.
- Сбой в файловой системе. Как правило, происходит при неправильном извлечении носителя из разъема. Во многих случаях восстановление данных с флешки после этого происходит успешно.
- Повреждение контроллера флеш-накопителя, электрические, механические повреждения. При таких поломках необходимо использовать комплекс программно-аппаратного обеспечения в лаборатории. Своими силами на персональном компьютере с такой задачей не справиться.
Восстановление данных поиском скрытых файлов и проверкой на вирусы

Удаление данных с носителя может быть выполнено вредоносными программными вирусами, которые, как правило, скрывают их. Восстановление информации с флешки в этом случае не требует специальных утилит, понадобится лишь хороший антивирус. Для отображения «спрятанных» данных нужно:
- Перейдите по пути «Пуск» -> «Панель управления» -> «Оформление и персонализация» -> «Параметры папок».
- Найдите раздел «Вид» и выберите активным пункт «Показывать скрытые файлы, папки и диски».
- Откройте свое съемное устройство, если появились полупрозрачные документы, папки, скопируйте нужные в безопасное место на жестком диске.
- Запустите антивирусную программу.
- Верните отображение скрытых папок вновь на положение «Не показывать…».
Программа для восстановления удаленных файлов

Можно найти много вариантов разных бесплатных программ для восстановления данных. Все они способны найти документы, даже если их сотрут, но абсолютно бесполезны, когда накопитель сломался. Некоторые программы могут найти больше потерянных данных, другие меньше. Ниже составлен небольшой рейтинг самых удобных, полезных утилит с обзором их использования.
Как восстановить флешку программой Undelete 360
Очень простая в управлении утилита, которая находит большинство потерянных данных. Распространяется на бесплатной основе, но скачивать ее необходимо обязательно с проверенных сайтов, потому что злоумышленники часто «подсаживают» вирусы в установочный файл. После скачивания и установки нужно запустить ее. Инструкция, как восстановить usb флешку:
- Запустите тест накопителя с помощью кнопки «Поиск».
- Далее будут отображены все найденные данные на носителе.
- Все, у которых в колонке «Статус» написано «Отлично», можно без проблем восстановить.
- Выделите все необходимые пункты галочкой и нажмите «Сохранить».
Восстановление удаленных файлов с помощью CardRecovery

Человек может не специально повредить часть документов на съемном носителе при небезопасном извлечении устройства из разъема. Некоторые вирусы, которые маскируются под торрент, могут проникать на накопители и скрывать содержимое папок. CardRecovery – условно бесплатная утилита для реконструкции утерянных данных. Использовать ее нужно следующим образом:
- Выберите съемный диск, который нужно проверить.
- Далее предлагается выбрать типы данных для реконструкции. К примеру, у вас могла храниться коллекция фотографий, тогда утилита будет искать только по графическим разрешениям.
- Укажите место, куда сохранять восстановленные файлы.
- Укажите общий объем карты памяти, запустите сканирование.
- Все найденные данные можно просмотреть с помощью кнопки «Preview». Отметьте необходимые данные и нажмите «Next».
Как восстановить флешку программой Recover My Files
Эта утилита может работать и проводить восстановление удаленных файлов с флешки, жесткого диска. После запуска можно выбрать, какое действие проводить – «Recover a Drive» и «Recover Files». Первое возвращает данные из корзины, а второе поможет, если вы отформатировали накопитель. После этого нужно:
- В меню выбрать диск, на котором будет проводиться восстановление.
- Утилита предложит провести автоматический поиск или вручную выбрать типа данных.
- Для оптимальной работы хватает способа «самый быстрый» поиск.
- Нажмите кнопку «Start».
- Все найденные данные можно сохранить на винчестере.
Как восстановить удаленные файлы с флешки с помощью PhotoRec

Это профессиональная утилита для реконструкции фотографий со съемного носителя. PhotoRec способна распознать более 200 разных типов графических файлов. Ранее утилита не предлагала графический интерфейс, окно было в виде DOS-окна, а выполнять выбор можно было только стрелочками, обязательно должна быть включена английская раскладка. С недавних пор графический дизайн реализован, работать с ним стало гораздо проще. Инструкция по использованию:
- Запустите в папке с установленной программой photorec_win.exe.
- Выберите диск, который необходимо сканировать.
- Если программа покажет несколько разделов, то лучше выбирать пункт «No partition», нажмите кнопку ввода.
- Все найденные данные будут храниться в папках recup_dir.1, recup_dir.2.
- При необходимости остановить работу программы можно в любой момент.
Восстановление файлов программой Recuva
Некоторый утилиты пользуются особенной популярностью, потому что более эффективно находят потерянные файлы. Таким примером является программа для восстановления данных с флешки Recuva. Среди прочих утилита эта отличаются простотой использования и универсальностью, поэтому она станет подходящим решением для большинства пользователей. Работает она со всеми типами данных, распространяется бесплатно для домашнего пользования. Скачать и установить Recuva очень просто: все происходит в автоматическом режиме, следует лишь указать, куда ее инсталлировать.

После запуска необходимо выполнить следующие действия, которые осуществят восстановление данных с флешки:
- После запуска в окне утилиты лучше выбрать пункт «Прочее».
- Через пункт «Обзор» найдите нужный накопитель.
- Чтобы обнаружить максимальное количество данных, выберите пункт «углубленный анализ», который способен определить даже перезаписанные файлы. Учтите, что найти получится, но восстановить – не всегда.
- После сканирования программа покажет все найденные данные на носителе. Рядом с ними будет цветной кружок.
- Зеленый значок указывает на то, что файл не поврежден, максимальная вероятность полноценного восстановления.
- Желтый значок указывает на частичное восстановление. Если это текстовый документ, то могу быть пробелы, отобразятся только куски.
10:04 PM 5/17/2017
Есть ли программа восстановления данных для восстановления удаленных файлов после переформатирования флеш-накопителя USB? Я отформатировал USB-накопитель и хочу вернуть потерянные файлы. Любое программное обеспечение восстановления формата, которое может восстановить удаленные файлы? Я по ошибке нажал кнопку форматирования и отформатировал флэш-накопитель USB, как я могу восстановить форматированные файлы на USB-ключ? Как отформатировать USB-диск и восстановить потерянные данные? В этой статье мы обсудим восстановление usb-формата.
Обсуждаемое здесь решение для восстановления формата usb поддерживает все память, включая USB-флешки, флеш-накопители, внешние жесткие диски, флешки, карты памяти Pro, Duo, Pro Duo, Pro-HG, Micro (M2), SanDisk Cruzers, Transcend, PNY, Olympus, Kingston, Lexar, OCZ, Patriot, Silicon Power, OCZ Patriot Memory, Seagate, Western Digital WD, Maxtor, Hitachi, жесткий диск Samsung, производители флеш-карт, включая SanDisk, Kingston, KingMax, Sony, Lexar, PNY, PQI , Toshiba, Panasonic, FujiFilm, Samsung, Canon, Qmemory, Transcend, Apacer, PRETEC, HITACHI, Olympus, SimpleTech, Viking, OCZ Flash Media, ATP, устройства Delkin, A-Data и т.д. Кроме того, Отменить формат USB-накопителя и вернуть все потерянные данные на съемный диск.
Что происходит при форматировании накопителя USB
Когда форматируется USB-накопитель, операционная система не стирает все файлы на флеш-накопителе, она только удаляет записи и файлы usb-хранилища mark как свободные, так что там могут быть записаны новые файлы.
Таким образом, все удаленные файлы сырых данных все еще там, они просто не видны и недоступны для пользователя, поскольку записи файлов удалены.
Чтобы вернуть удаленные фотографии, видеофайлы песен dcoument data после usb drive reformat должны использовать надежное программное обеспечение для восстановления формата. Вы можете скачать программу восстановления формата usb бесплатно по ссылке ниже.
Программа восстановления формата USB-диска может восстанавливать файлы в формате Windows 10, 8, Windows 7, Windows Vista, Windows XP, Windows 10 и Windows 8.1. Вы можете восстановить фотографии bmp gif jpg jpeg png psd tif tiff, видео AVI MPG MOV MPEG ASF MP4 3GP MTS WMV 3gp vob, музыкальные данные mp3 wav wma aac m4a, документы, такие как файлы Microsoft Word docx, PowerPoint Presentation ppt файлы, файлы Microsoft Excel , Данные в формате PDF и папки.
Как восстановить форматированные файлы с флеш-накопителя
Во-первых, убедитесь, что на отформатированный usb-диск не записаны новые файлы. Поскольку, как только новые данные перезаписывают пространство удаленных файлов, восстановление файлов становится невозможным.
Шаг 1. Загрузите и установите программное обеспечение восстановления формата USB.
Шаг 2. Подключите USB-накопитель к компьютеру. Запустите программу восстановления формата и выберите съемный диск, который отформатирован. Нажмите «Next», чтобы начать поиск восстанавливаемых файлов.

Шаг 3. После завершения сканирования выберите файлы, которые необходимо восстановить, и нажмите кнопку «Recover», чтобы сохранить файлы.
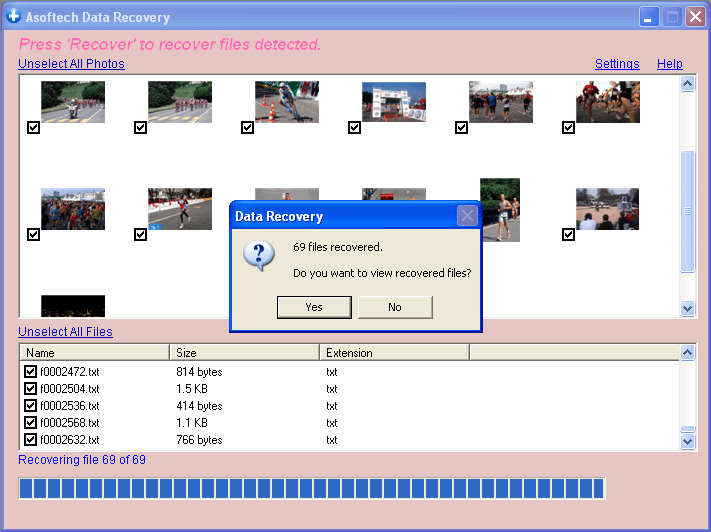
Загрузите программное обеспечение для восстановления формата и получите отформатированные файлы с USB-накопителя:
Другое полезное решение для восстановления данных
Вы можете восстановить удаленные файлы Worldwild, как вы можете сделать это самостоятельно на вашем компьютере. Так что вам не нужно идти в центры восстановления данных, ищет восстановления данных услуг от специалистов. Вы можете Performa восстановление данных и восстановление фотографий по всему миру, включая страны, Япония, США, Великобритании, Канады, Австралии, Новой Зеландии, Индии, Пакистана, Нигерии, Филиппин, Германии, Бангладеш, Египет, Франция, Италия, Таиланд, Непал, Нидерланды, Южная Африка, Польша, Турция, Ирак, Испания, Швеция, Кения, Камерун, Малайзии, России, Бельгии, Израиля, Австрии, Лонг-Айленд, Румыния, Зимбабве, Греции, Сьерра-Леоне, Мексика, Дания, Швейцария, Марокко, Норвегия, Ирландия, Сингапур, Ганы, Танзании, Финляндии, Португалии, Либерии, Иордании, Алжира, Ямайки, Гвинеи, Уганды, Гонконг, Чехия, Аргентина, Йемен, Хорватия, в таких городах как Ченнай, Бангалора, Торонто, Mississauga, дели, Калькутте, Mumbai, Пуна, дубаи, лондон, Nottingham, Хайдарабад, Шеффилд, Кройдон, лай, Бристоль, Манчестер, Уотфорд, Лутон, Дартфорд, Гэтвик, Чтение, Norwich, Челмсфорд, Ньюхейвен, Нортгемптон, Саутгемптон, Ноттингем, Дерби, Abingdon, Глостер, Bury St Edmunds, Эксетер, Лос-Анджелес, Мельбурн, Чикаго, Хьюстон, Перт, Филадельфия, Финикс, Сан-Франциско, Детройт, Сан-Хосе, Даллас, Кению, Бирмингемом, Финчли, Ванкувер, Канада, Монреаль, Оттава, Калгари, Виннипеге, Австралия, Сиднейская, melboune, брисбена, окленд, Хэмильтон, Вайкато, Атланта, Бостон, Риверсайд, Сиэтл, Миннеаполис, Тампа, Сент-Луис, Балтимор, Сан-Антонио, штат Делавэр, Денвер, Шарлотта, Питтсбург, Портленд, Уэст-Мидлендс, Большой Бристоль, Кардифф, Большого Глазго, Западный Йоркшир, Брэдфорд, Лидс, Ливерпуль, Большой Манчестер, Ноттингем-Дерби, Портсмут-Саутгемптон, Южный Йоркшир (Шеффилд), Ньюкасл-Сандерленд, Париж, Рандстада, Стамбул, Москва, Санкт-Петербург, Берлин, Мадрид, Рим, Киев, Бухарест, Минск, Вена, Гамбург, Будапешт, Варшава, Барселона, Харьков, Мюнхен, Милан, и заявляет, Алабама, Аляска, Аризона, Арканзас, Калифорния, Колорадо, Коннектикут, Сан-Диего, Майами, Флорида, Джорджия, Гавайи, Айдахо, Иллинойс, Индиана, Айова, Канзас, Кентукки, Луизиана, Мэн, Мэриленд, Массачусетс, Мичиган, Миннесота, Миссисипи, Миссури, Монтана, Небраска, Невада, Нью-Гемпшир, Нью-Джерси, Нью-Мексико, Нью-Йорк, Северная Каролина, Северная Дакота, Огайо, Оклахома, Орегон, Пенсильвания, Род-Айленд, Южная Каролина, Южная Дакота, Теннесси, Техас, Юта, Вермонт, Вирджиния, Вашингтон, Западная Вирджиния, Висконсин, Вайоминг.
Предыдущая статья: Windows media player форматы Следующая статья: Kindle ("Киндл"): форматы поддерживаемых файлов
